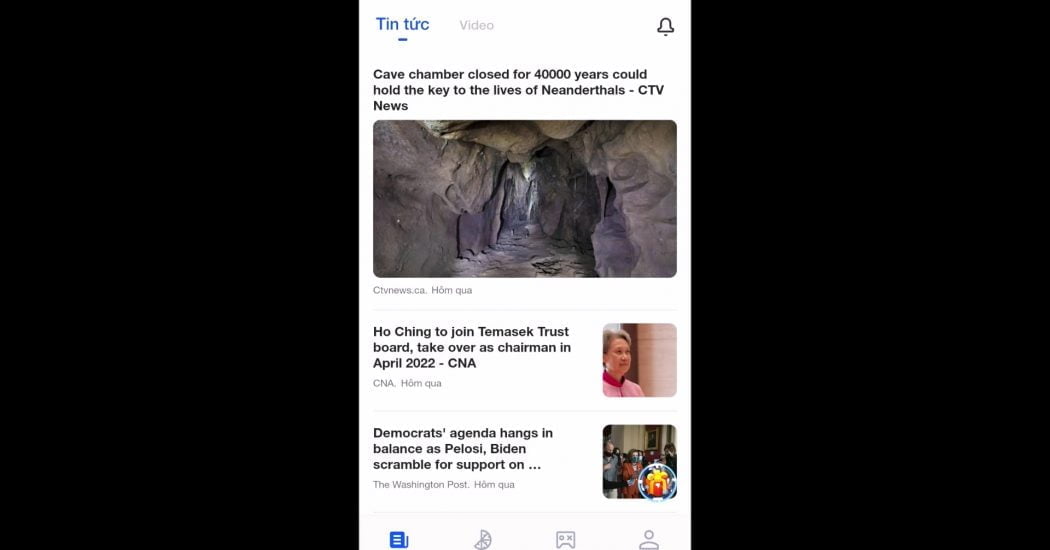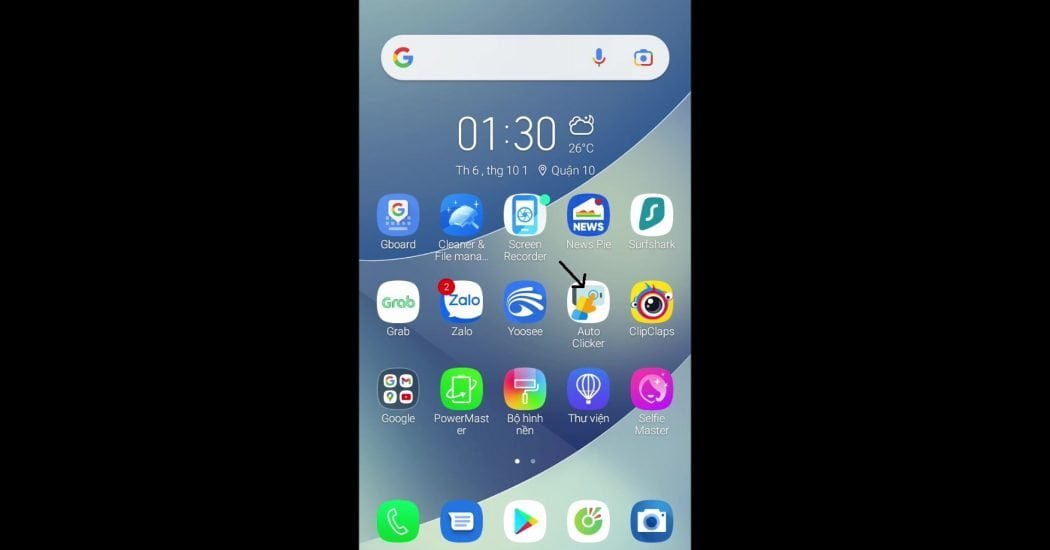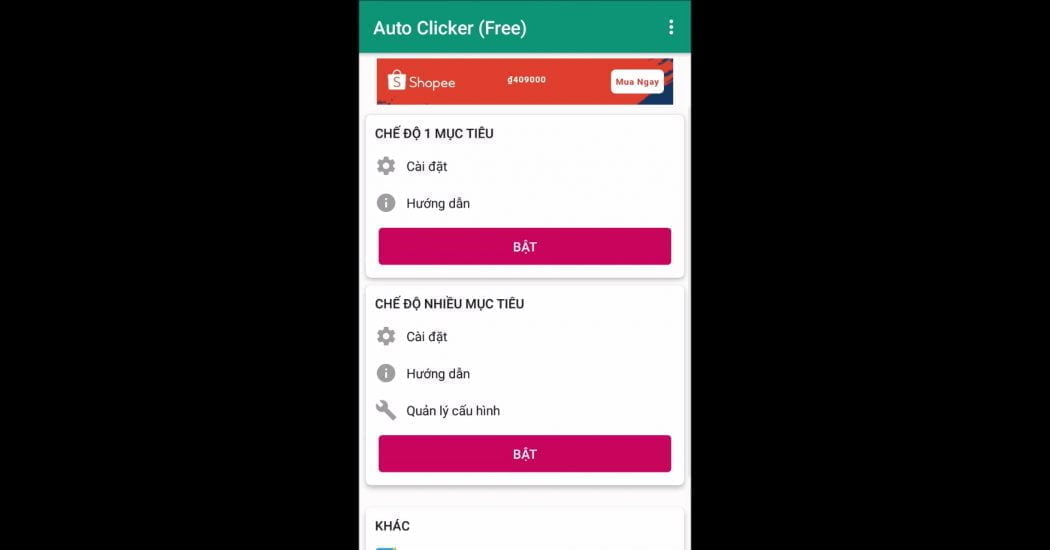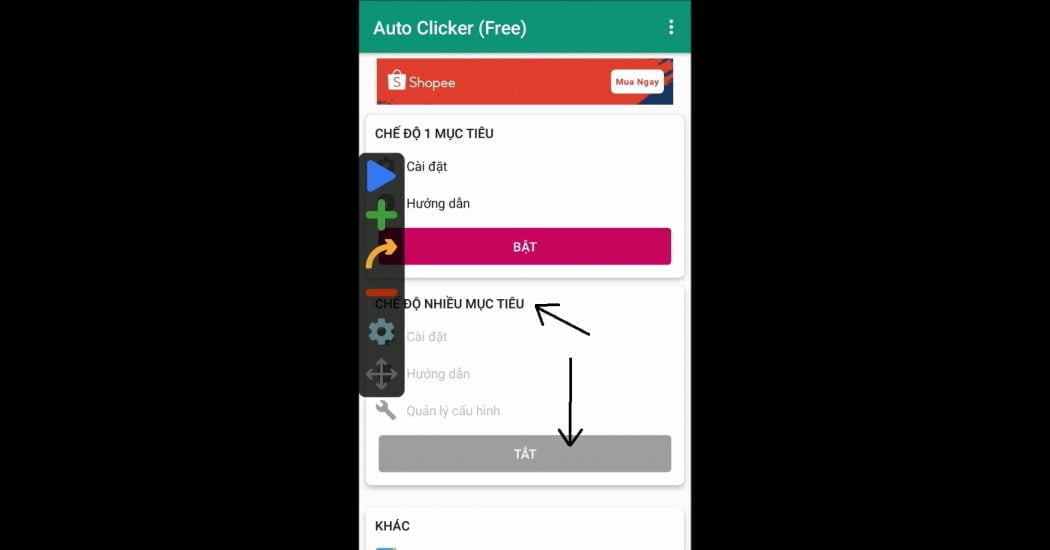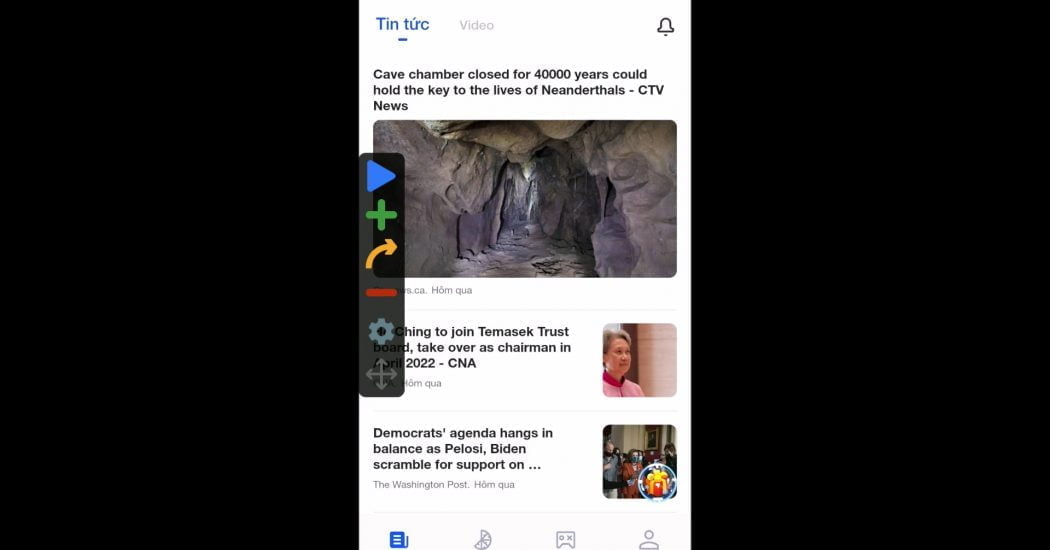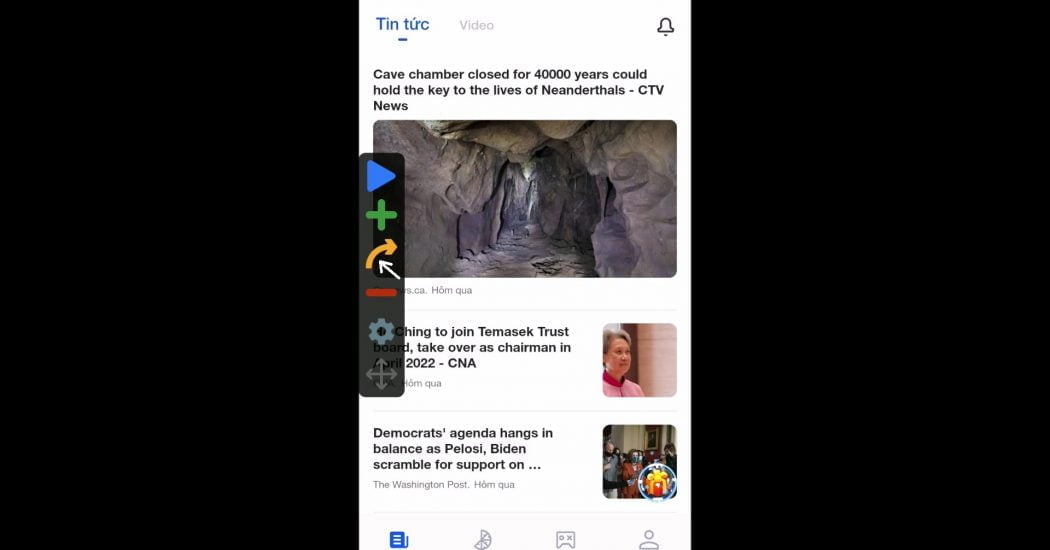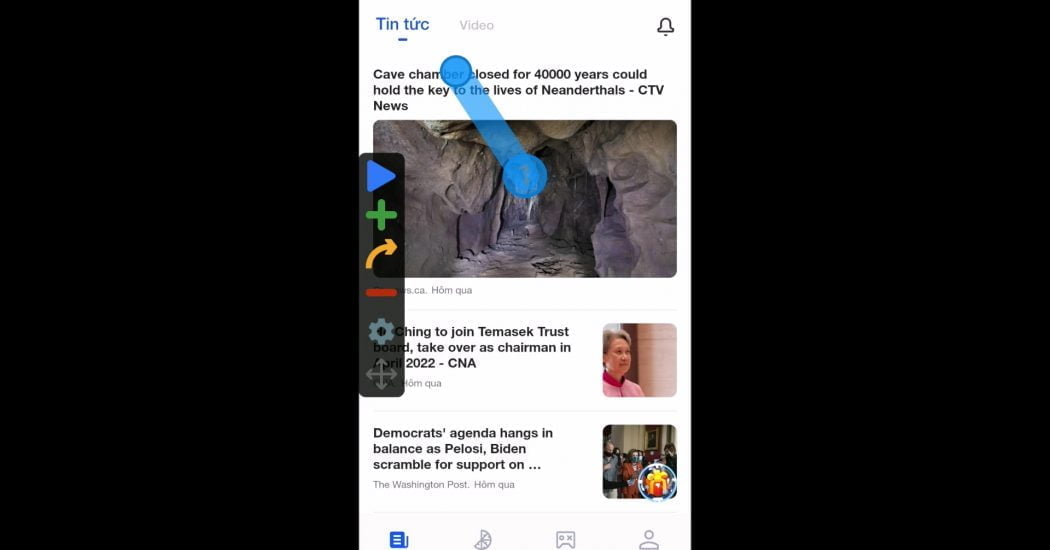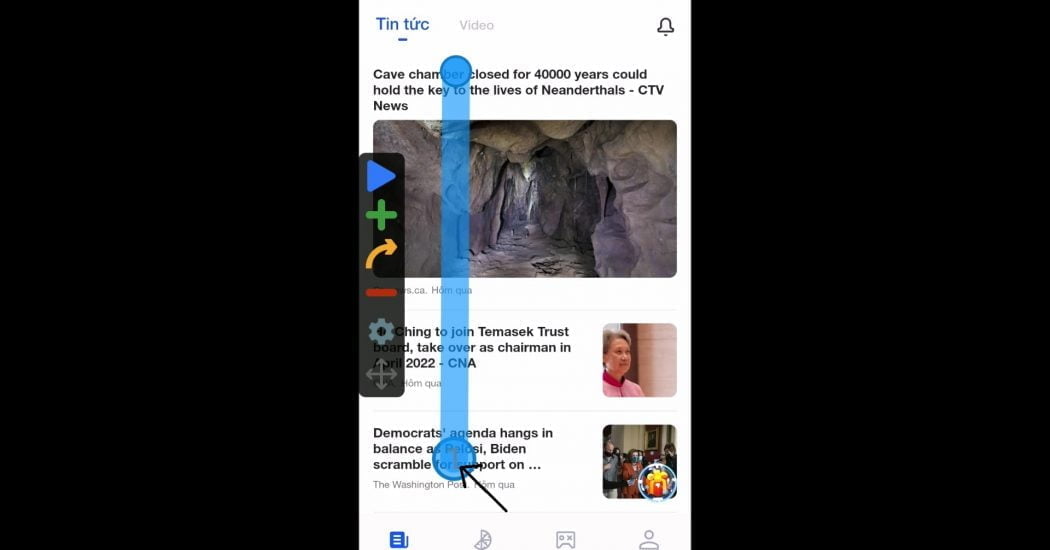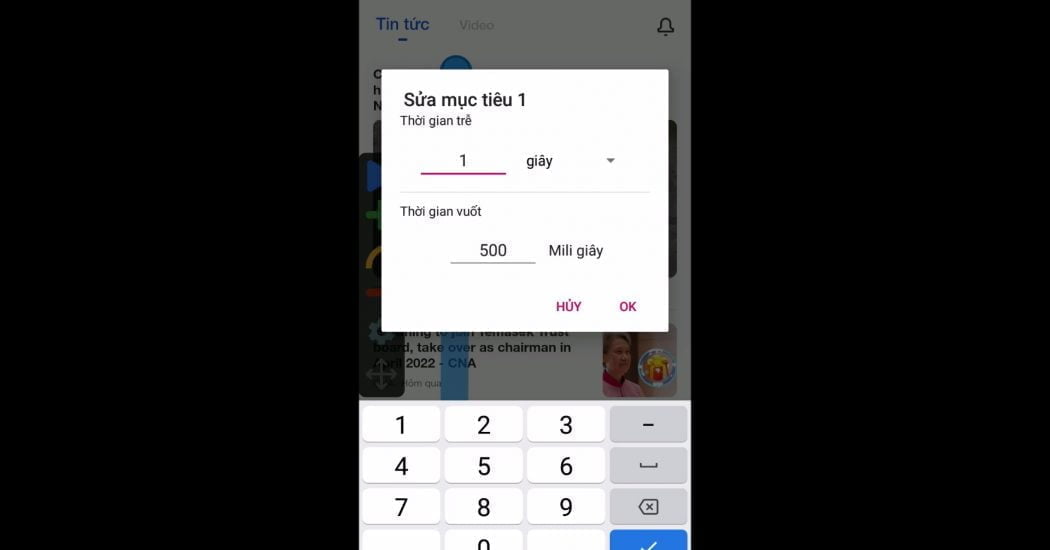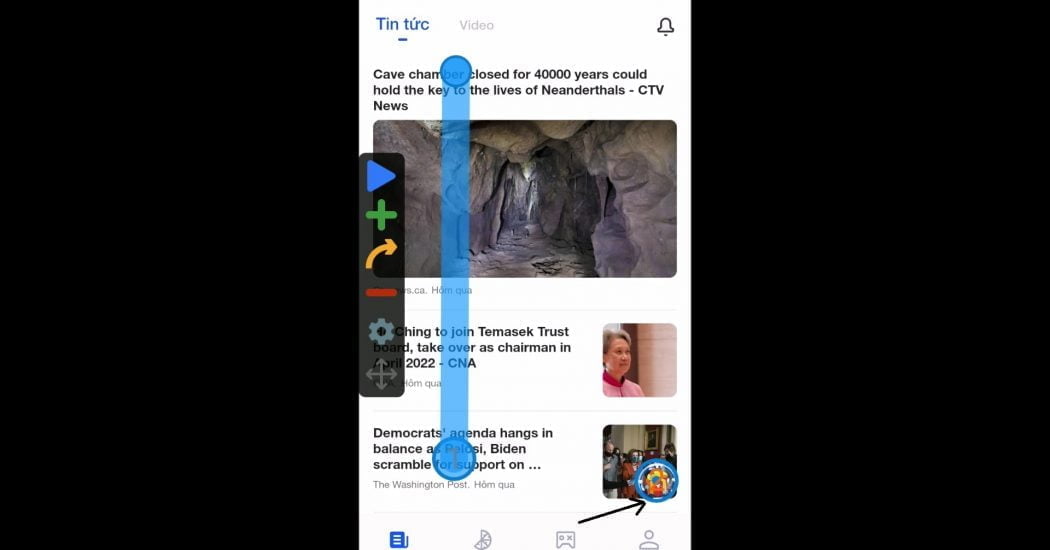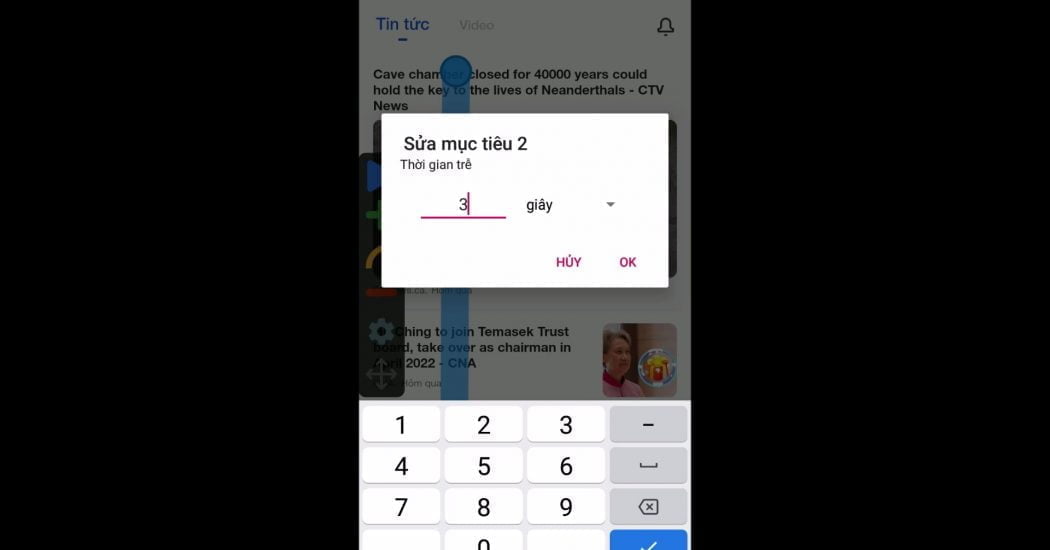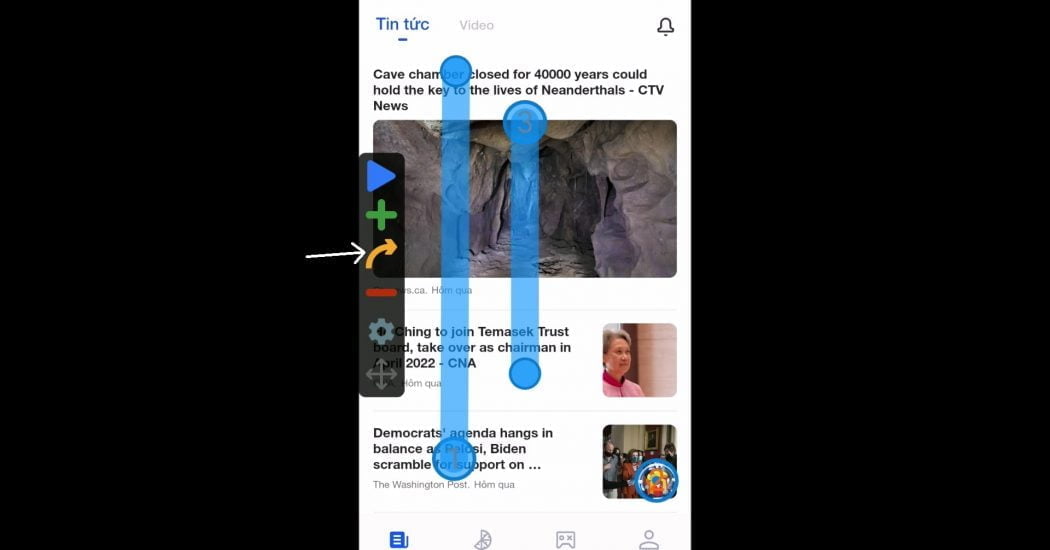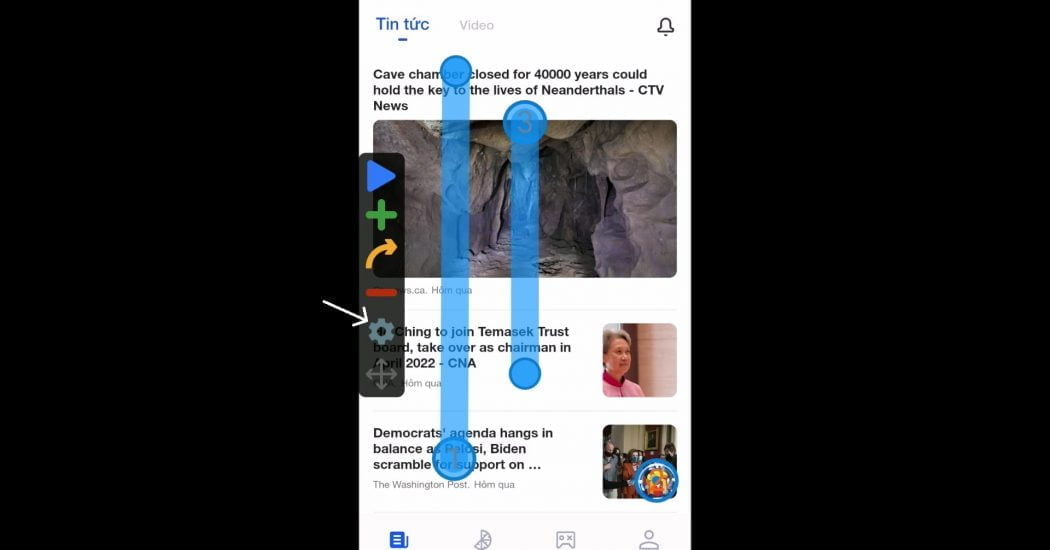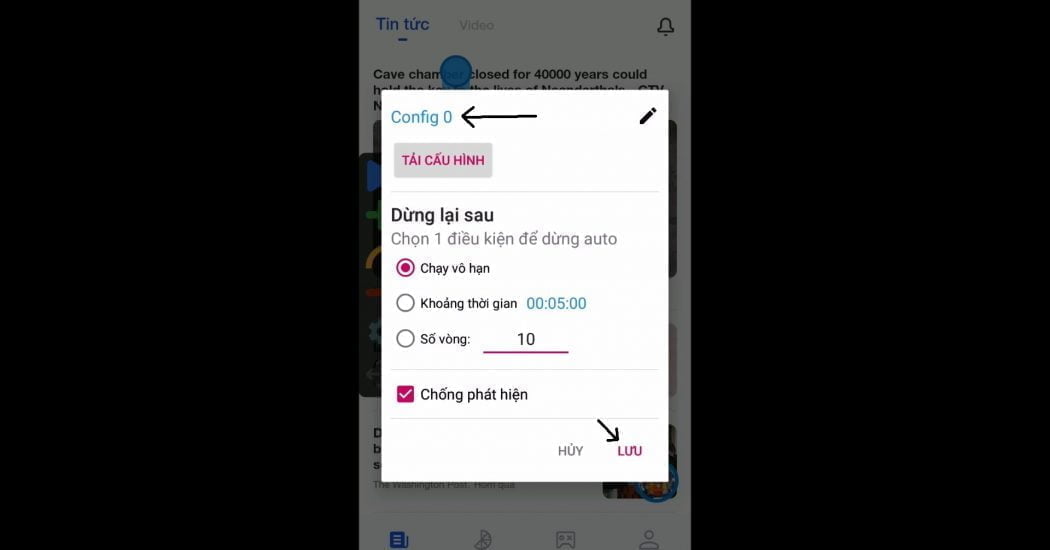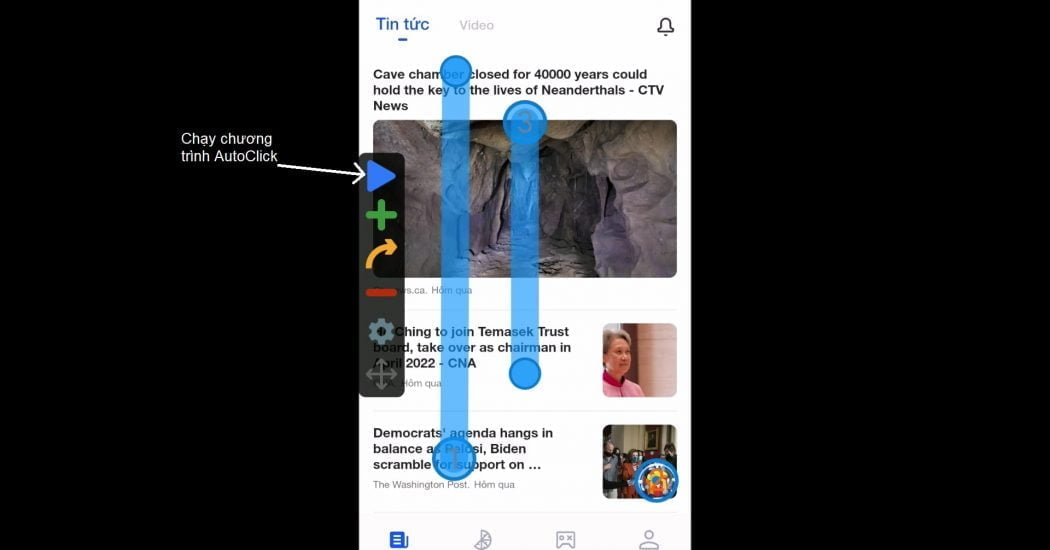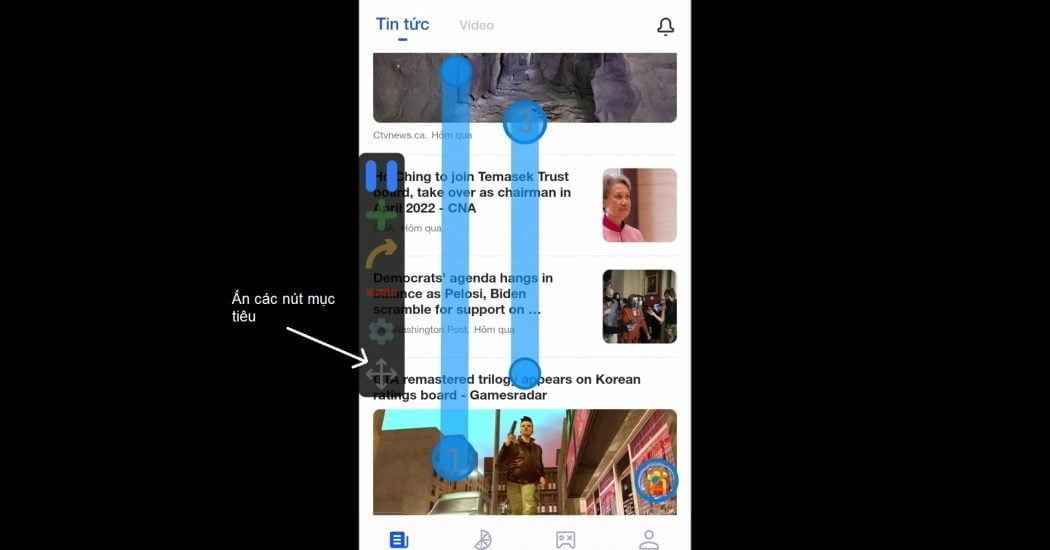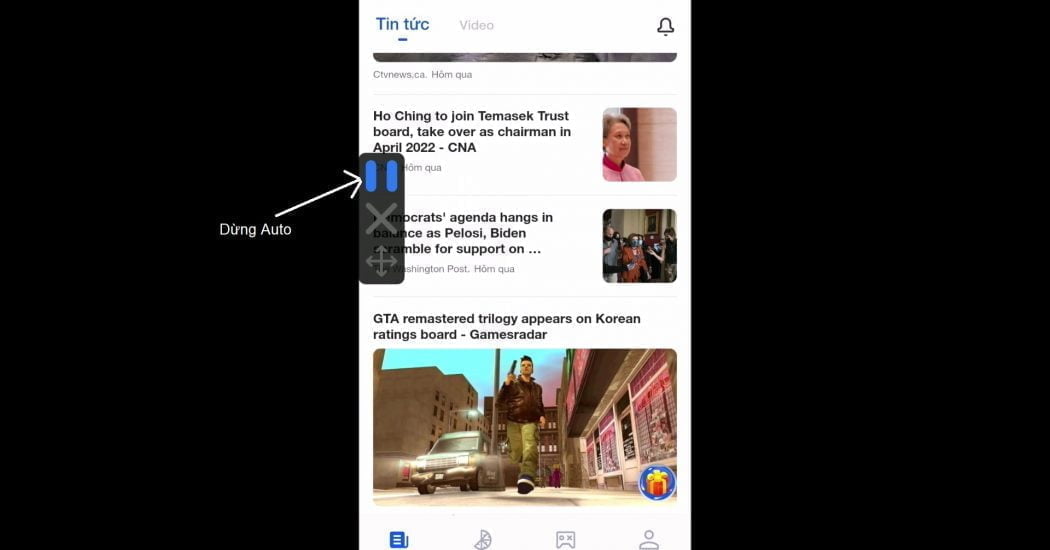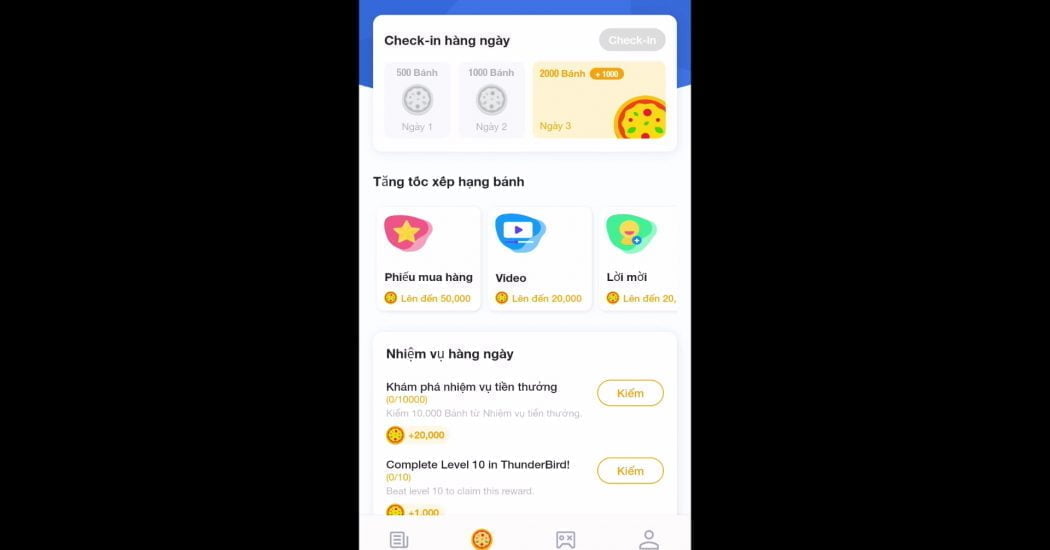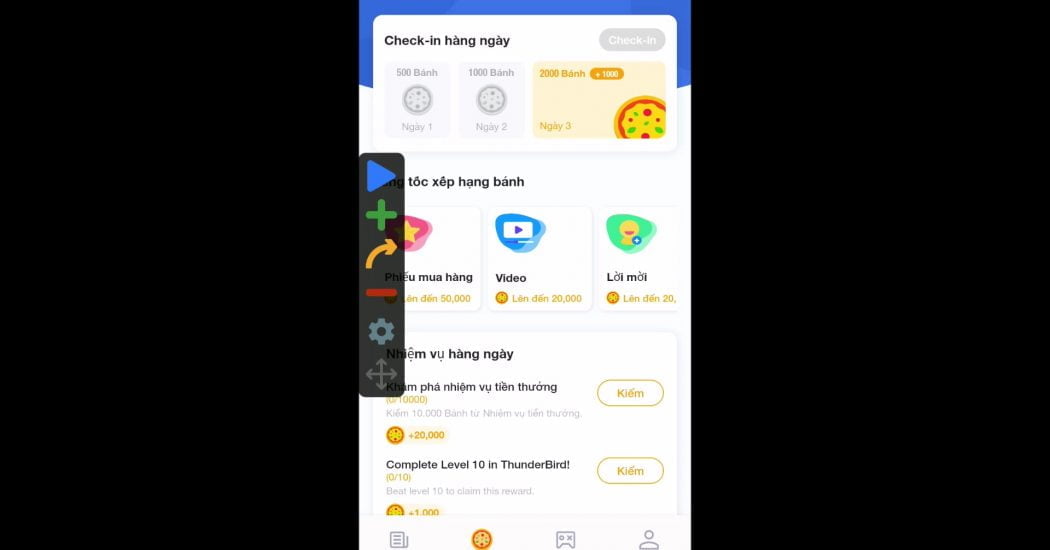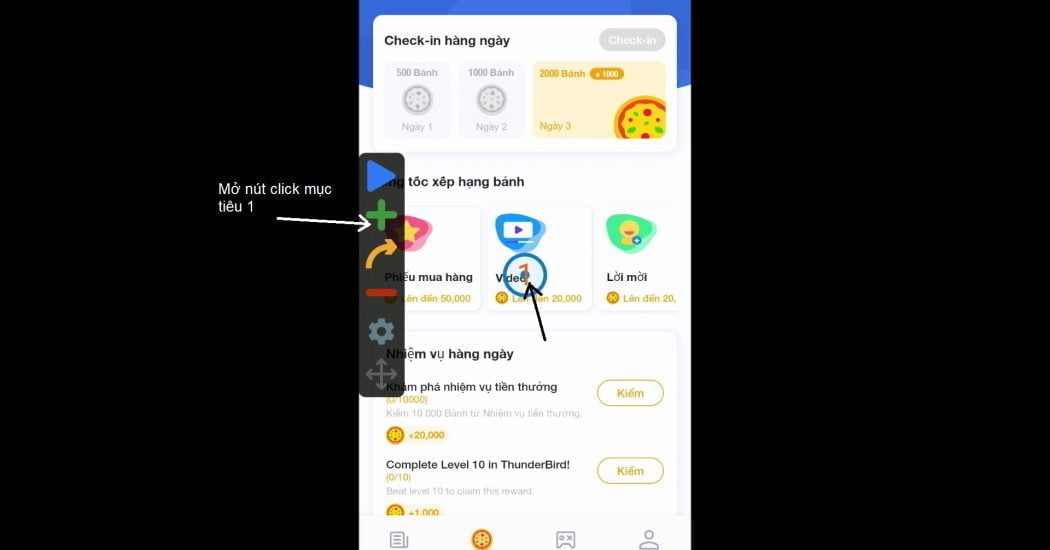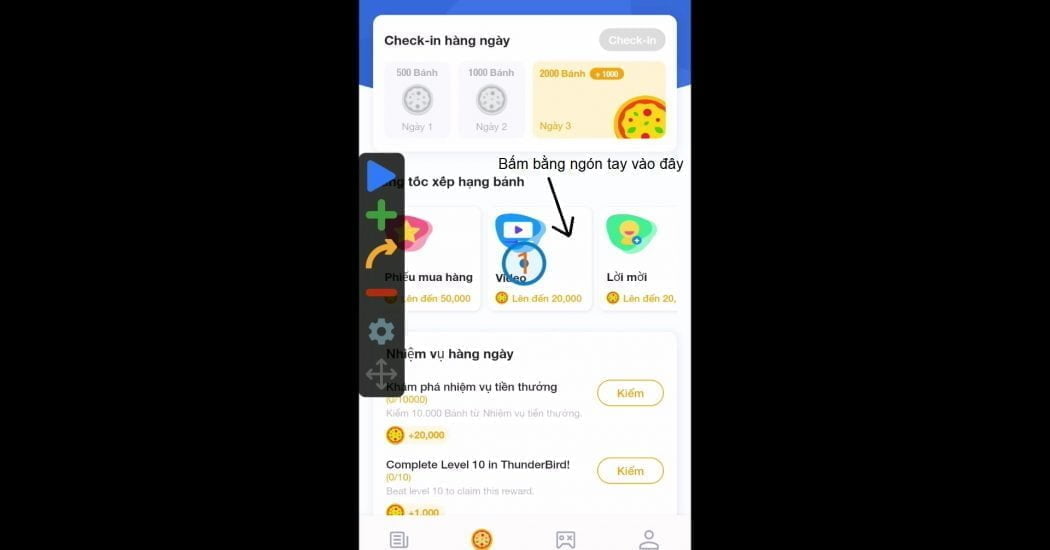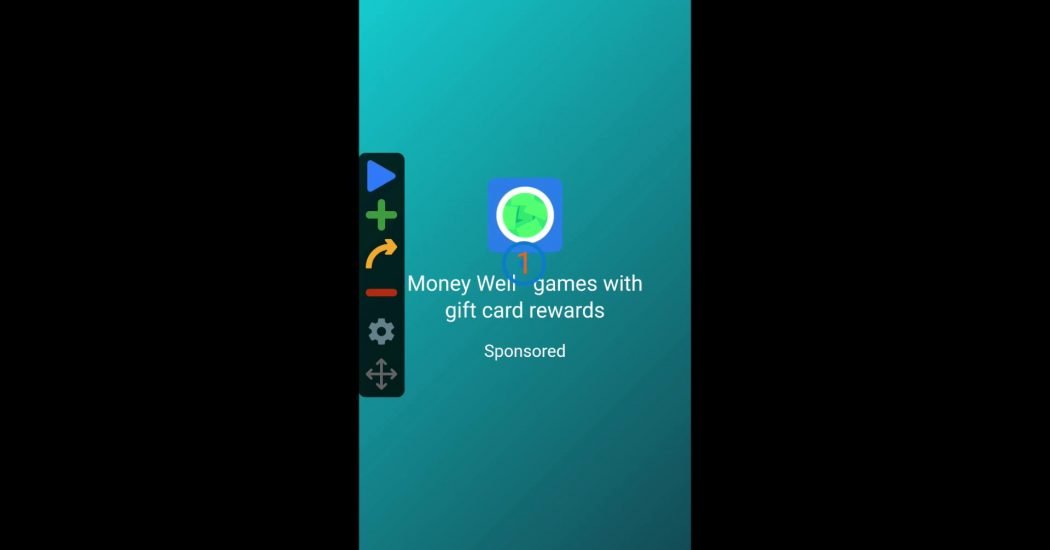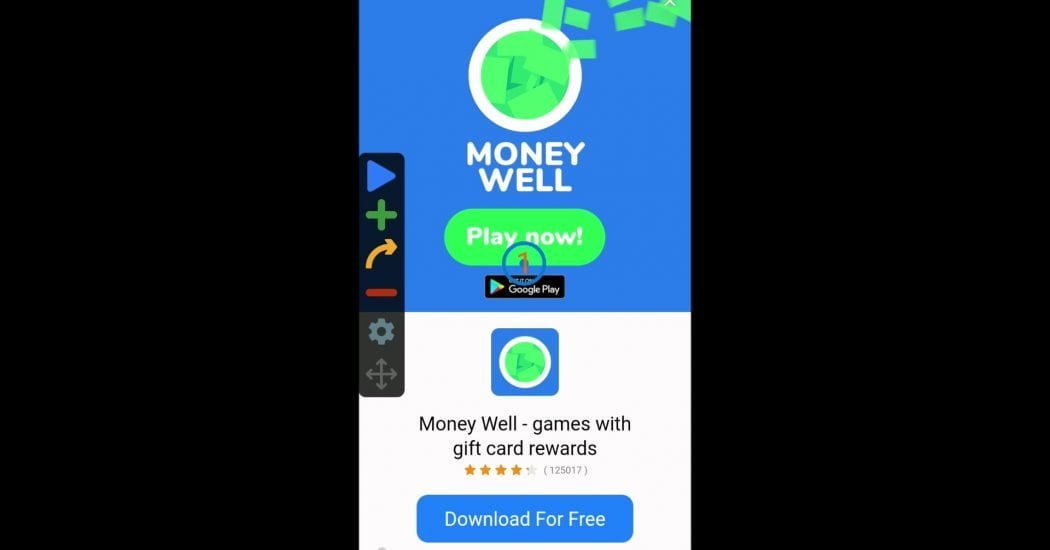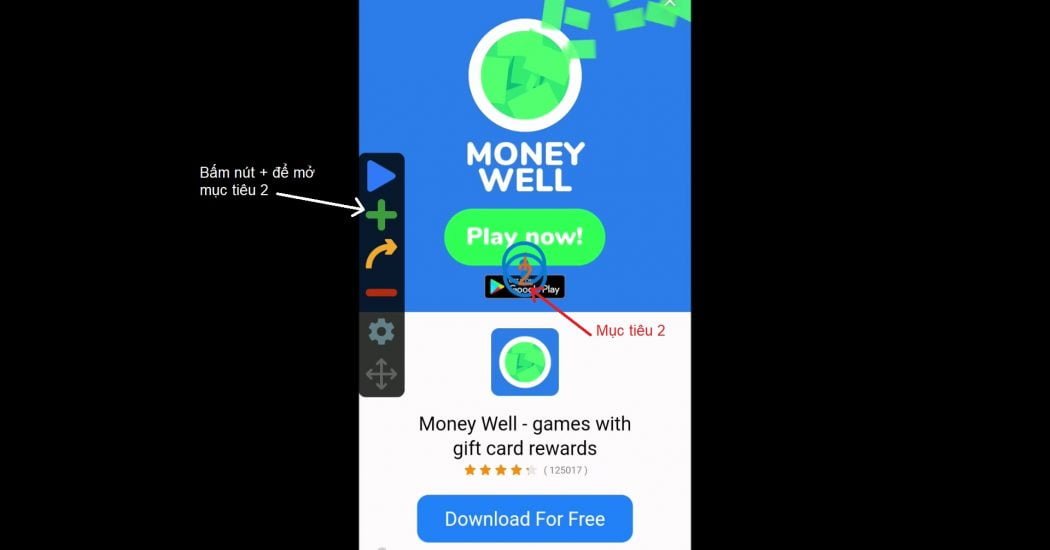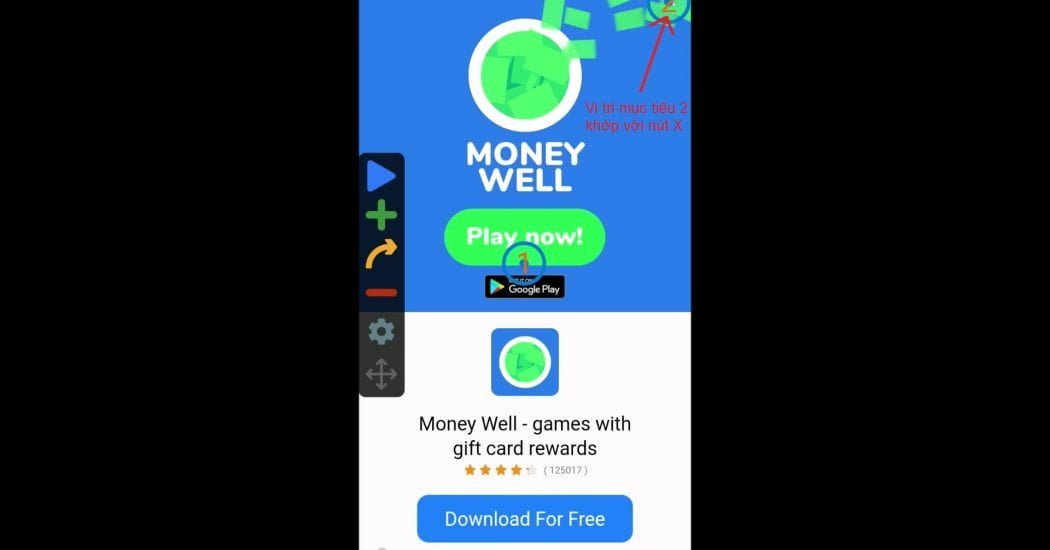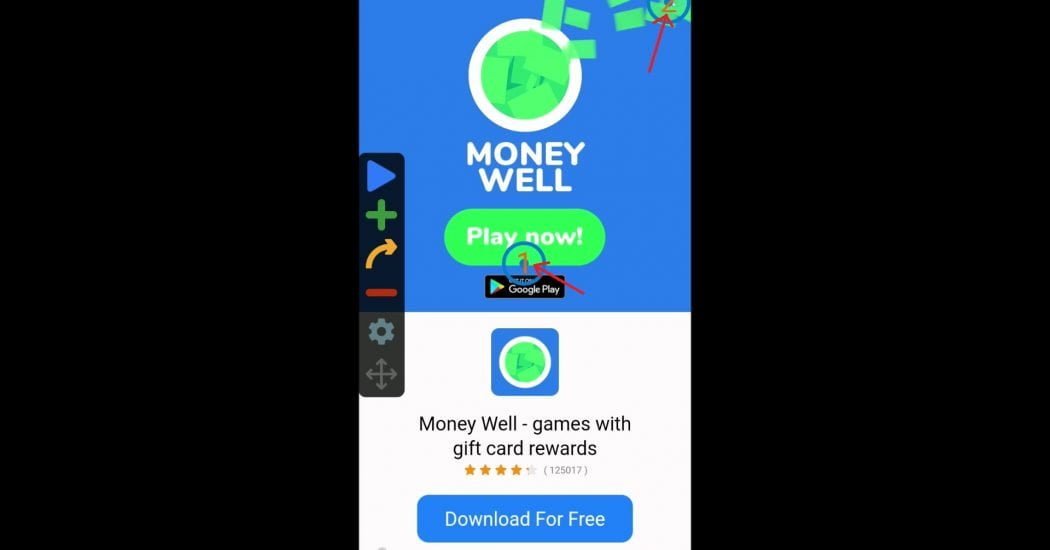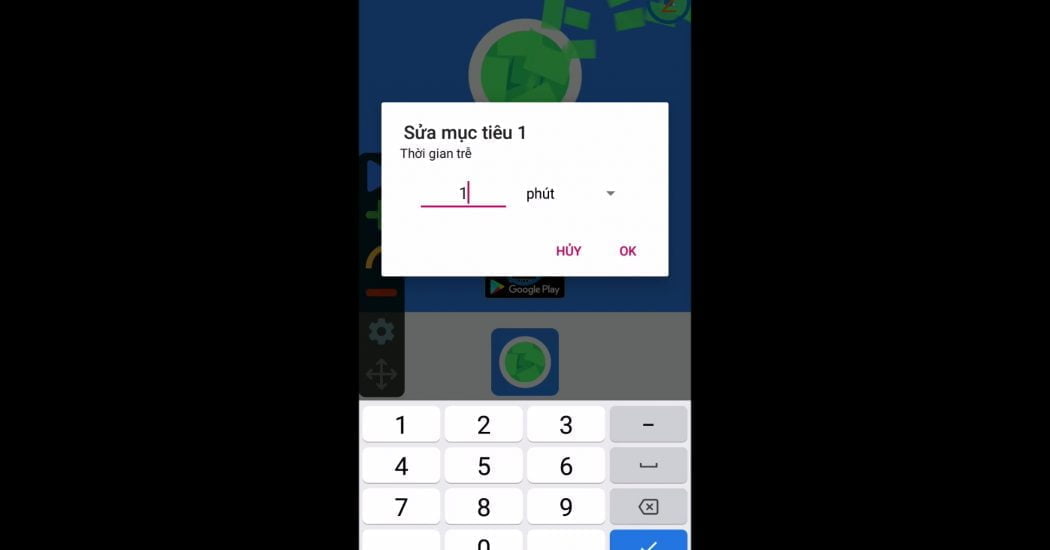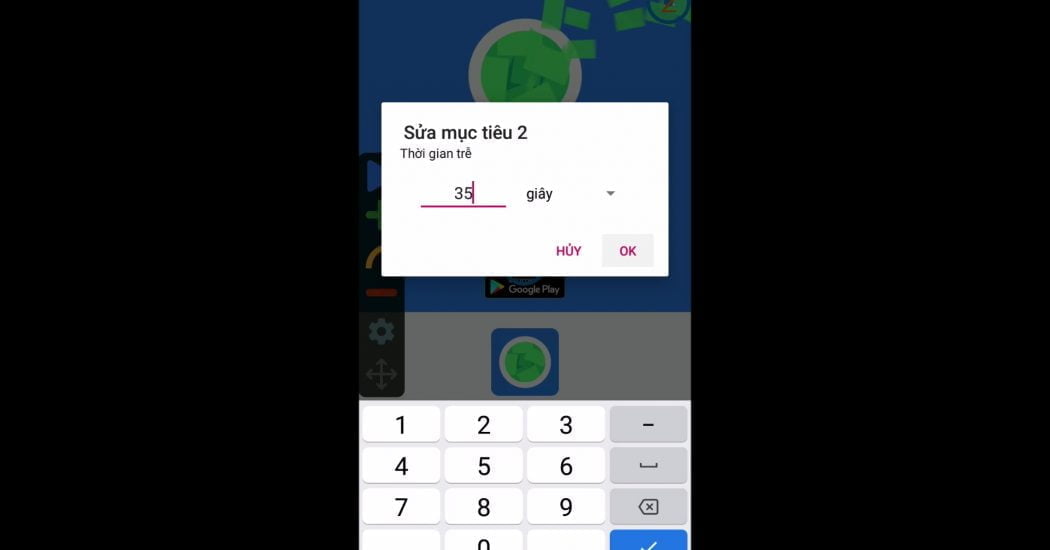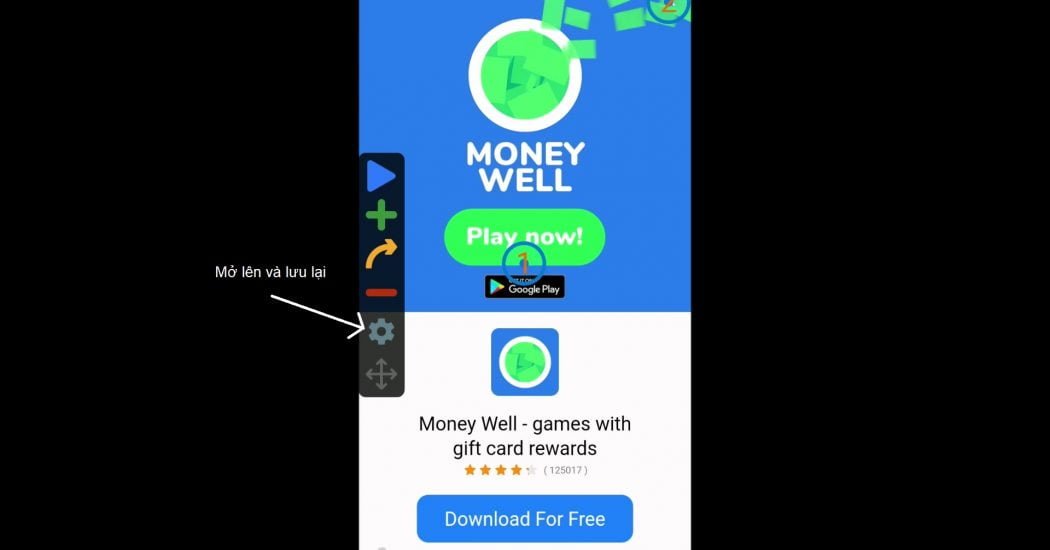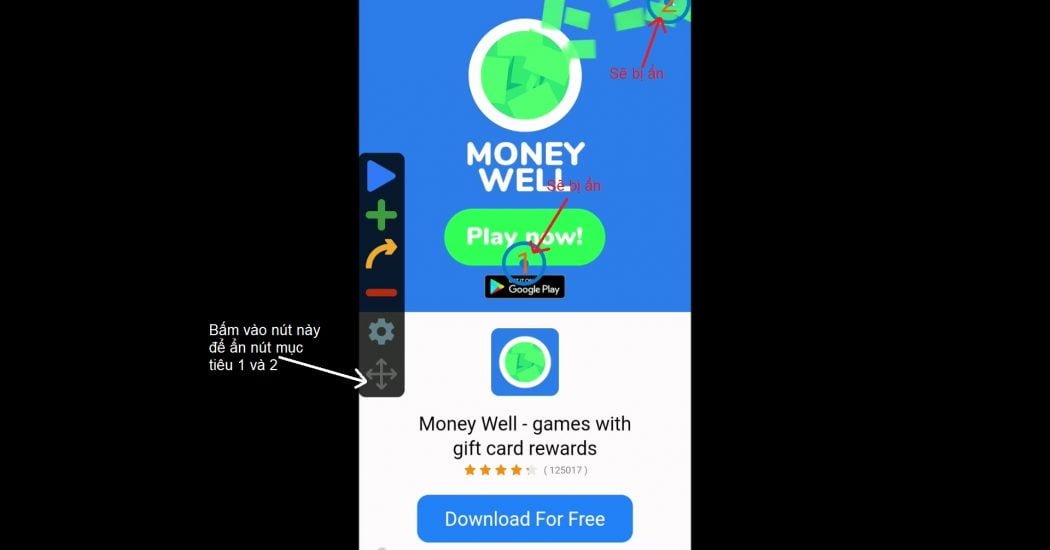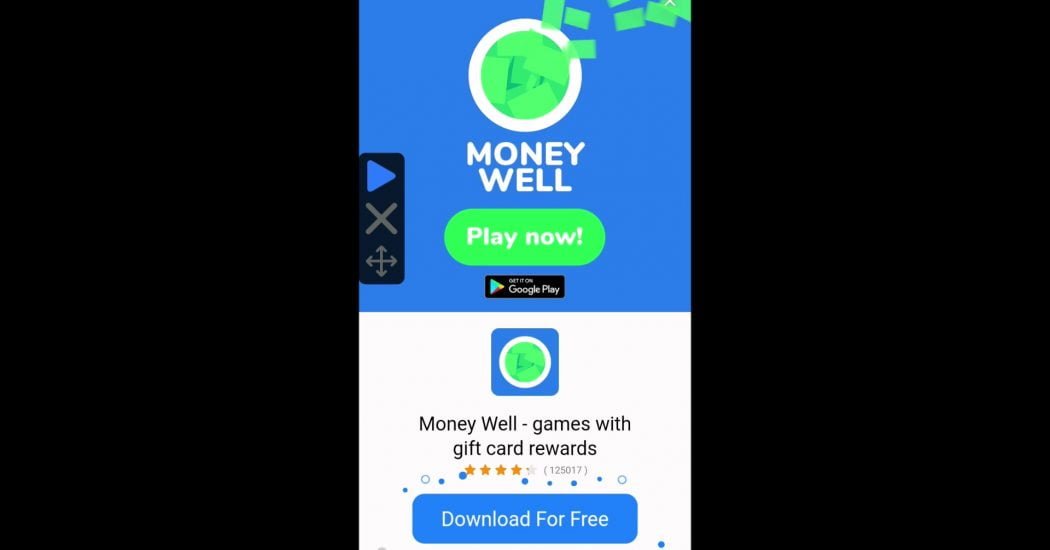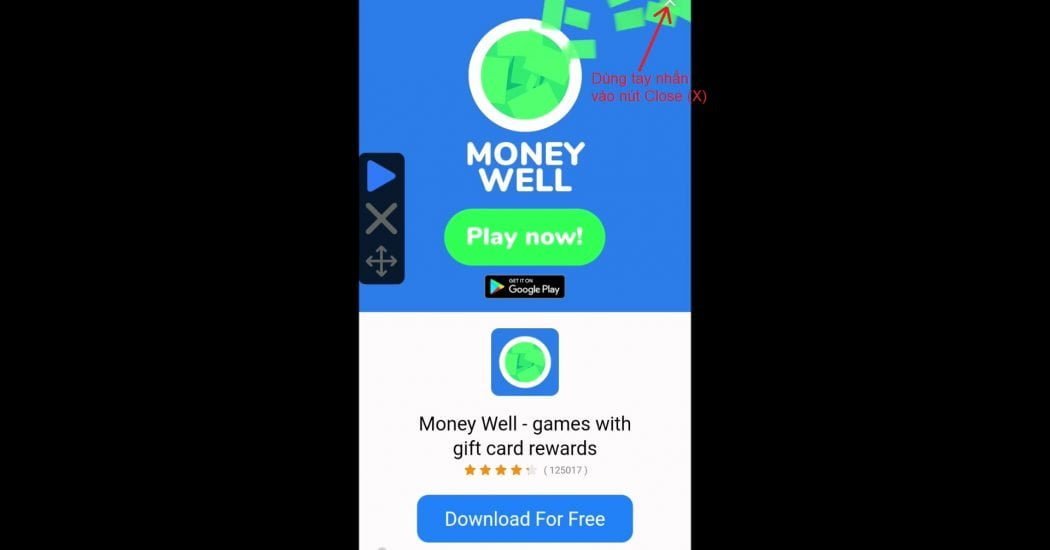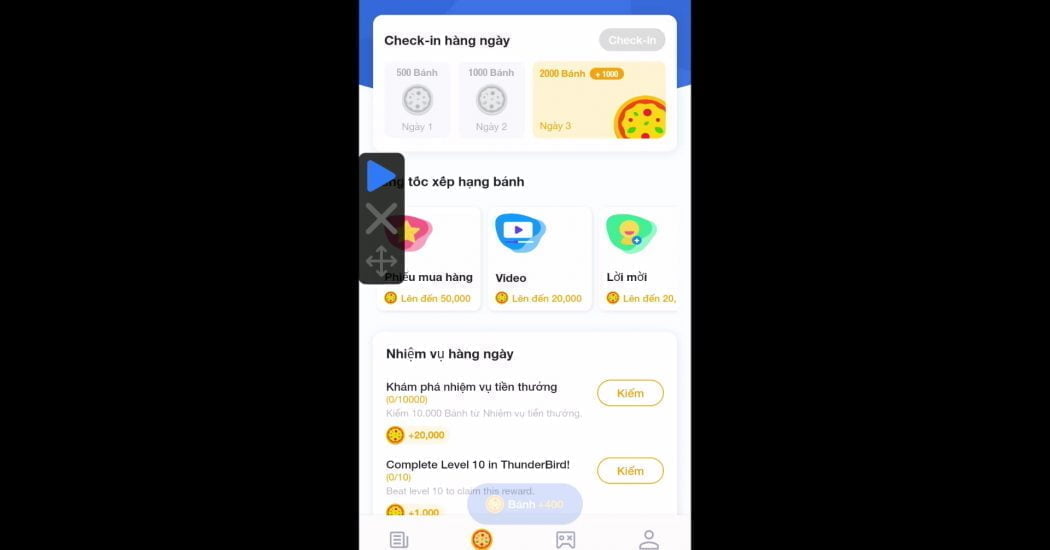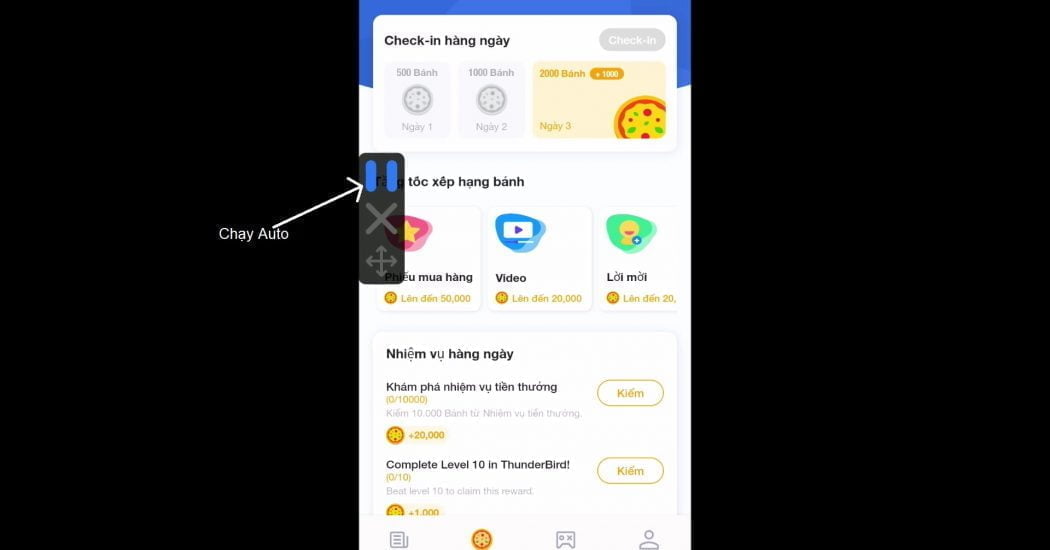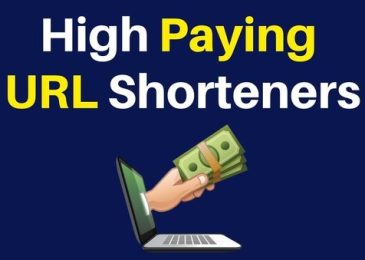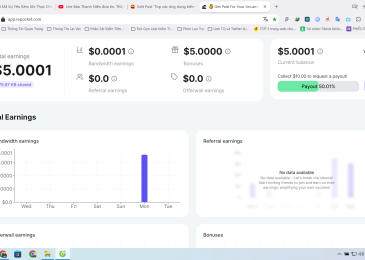Có nhiều ứng dụng AutoClick (của Android) trên Google Play và các bạn có thể tham khảo xem một số AutoClick tại đây.
Do mình đã quen sử dụng “Tự động click – tự động bấm” (các bạn có thể tải AutoClick ở đây) nên mình hướng dẫn cách sử dụng kiếm bánh trên News Pie bằng AutoClick này trong bài viết.
Sử dụng AutoClick (của Android) để kiếm bánh trên ứng dụng News Pie
Giới thiệu về News Pie
Các bạn có thể kiếm tiền từ News Pie bằng đổi bánh để lấy tiền thật thông qua việc xem quảng cáo, lướt đọc tin tức hoặc làm nhiệm vụ hàng ngày. Đây là một trong những ứng dụng xem quảng cáo để kiếm tiền thật rất uy tín mà mình đã và đang tham gia mỗi ngày.
Để tham gia ứng dụng của News Pie thì các bạn hãy click vào link này: https://link1s.com/E6E07N
Các bạn nhớ nhập mã là: “UVALWVN8RZ” để được thưởng thêm tiền sau khi đăng ký.
Cài đặt xong và đăng ký rồi sau đó tiến hành nhập mã ở trên thì các bạn có thể bắt đầu tham gia việc kiếm bánh.
Xem tin tức
1) Mở ứng dụng News Pie và chọn vào mục “Tin tức”
2) Mở ứng dụng Auto Clicker
3) Chọn chế độ nhiều mục tiêu và bật
4) Trở lại ứng dụng News Pie và bắt đầu chuẩn bị sử dụng Auto Clicker
5) Bấm vào nút này và sẽ xuất hiện nút vuốt ở mục tiêu 1
6) Chỉnh nút vuốt ở mục tiêu 1 này trở thành vút xuống ở vị trí thích hợp
7) Bấm vào ô mục tiêu 1 để hiện bảng chọn thời gian chờ hoạt động
Bạn có thể chọn thời gian trễ (cũng là thời gian chờ) hoặc thời gian vuốt tùy thích và ở đây thời gian trễ mình chọn là 1 giây.
8) Bấm vào nút + để mở mục tiêu 2
9) Di chuyển nút mục tiêu 2 đến vị trí hộp quà và bấm vào nút mục tiêu 2 để chỉnh thời gian chờ
Ở đây mình chọn là 3 giây. Mục tiêu 2 là nút click và được dùng để click vào hộp quà lúc phát sáng (còn nếu hộp quà chưa phát sáng thì khi tự động click vào cũng không có ảnh hưởng gì trong quá trình sử dụng ứng dụng AutoClicker).
10) Bấm thêm nút này và sẽ xuất hiện nút vuốt ở mục tiêu 3
Nút vuốt mục tiêu 3 làm giống nút mục tiêu 1 và nút mục tiêu 3 thì các bạn hãy điều chỉnh vị trí trở thành nút vuốt lên. Ở thời gian chờ thì các bạn cho thời gian chờ là 1 giây giống mục tiêu 1.
11) Bấm vào nút này và lưu lại để sử dụng cho lần sau
Nó đã lưu thành Config 0 (các bạn cũng có thể đổi tên) và các bạn sau này có thể bấm vào đó để mở mà không mất công làm lại.
12) Chạy chương trình auto, ẩn và dừng
13) Xem kết quả của chương trình chạy AutoClick về việc xem tin tức của ứng dụng NewsPie tại Youtube
PS:
Những gì trình bày ở trên về Auto Clicker chỉ là một ví dụ mẫu và các bạn có thể thay đổi sao cho phù hợp hơn với suy nghĩ của các bạn như thay đổi vị trí, thêm nút hoặc bỏ bớt nút,……
Xem quảng cáo
1) Mở ứng dụng News Pie và chọn vào mục “Phần thưởng”
2) Mở ứng dụng Auto Clicker
3) Chọn chế độ nhiều mục tiêu và bật
4) Trở lại ứng dụng News Pie và bắt đầu chuẩn bị sử dụng Auto Clicker
5) Bấm vào nút + để mở mục tiêu 1
6) Sau đó dùng ngón tay bấm vào Video
7) Quảng cáo xuất hiện và chúng ta sẽ chờ hết quảng cáo là lúc xuất hiện nút Close (X)
8) Bấm nút + để xuất hiện mục tiêu 2
9) Di chuyển mục tiêu 2 khớp với nút Close (X) của quảng cáo
10) Bấm vào nút mục tiêu 1 và 2 để điều chỉnh thời gian chờ phù hợp
Các bạn có thể chọn thời gian chờ phù hợp. Ở đây mình chọn thời gian chờ mục tiêu 1 click vô video để mở quảng cáo là 1 phút và mục tiêu 2 là khoảng 35 giây.
11) Bấm vào nút này và lưu lại để sử dụng cho lần sau
12) Bấm vào nút này để ẩn các mục tiêu 1 và 2
13) Dùng tay nhấn vào nút Close (X) để trở lại mục “Phần thưởng” và sau đó bắt đầu chạy AutoClicker
14) Xem kết quả của chương trình chạy AutoClick về việc xem quảng cáo của ứng dụng NewsPie tại Youtube
PS:
Những gì trình bày ở trên về Auto Clicker chỉ là một ví dụ mẫu và các bạn có thể thay đổi sao cho phù hợp hơn với suy nghĩ của các bạn như thay đổi vị trí, thêm nút hoặc bỏ bớt nút,……