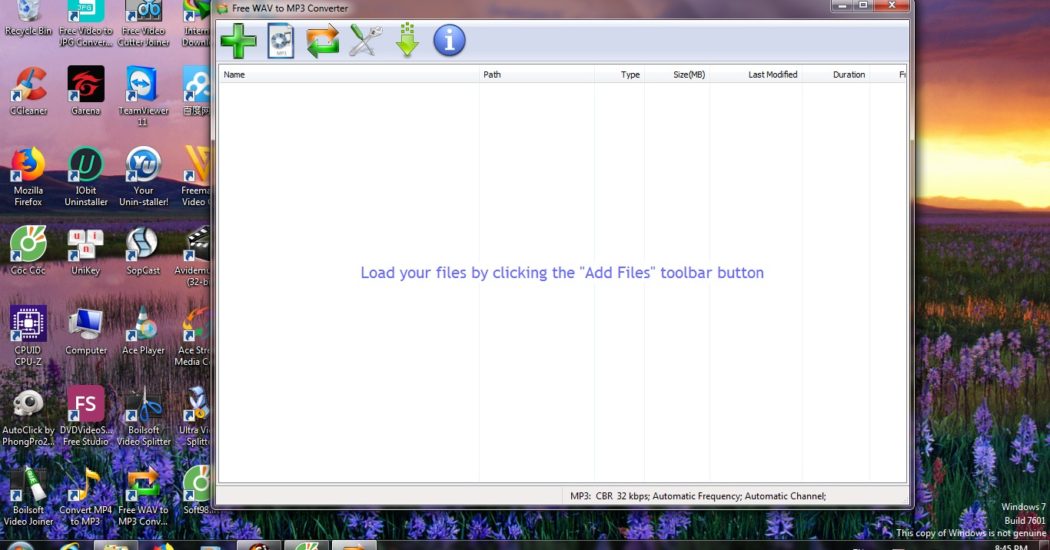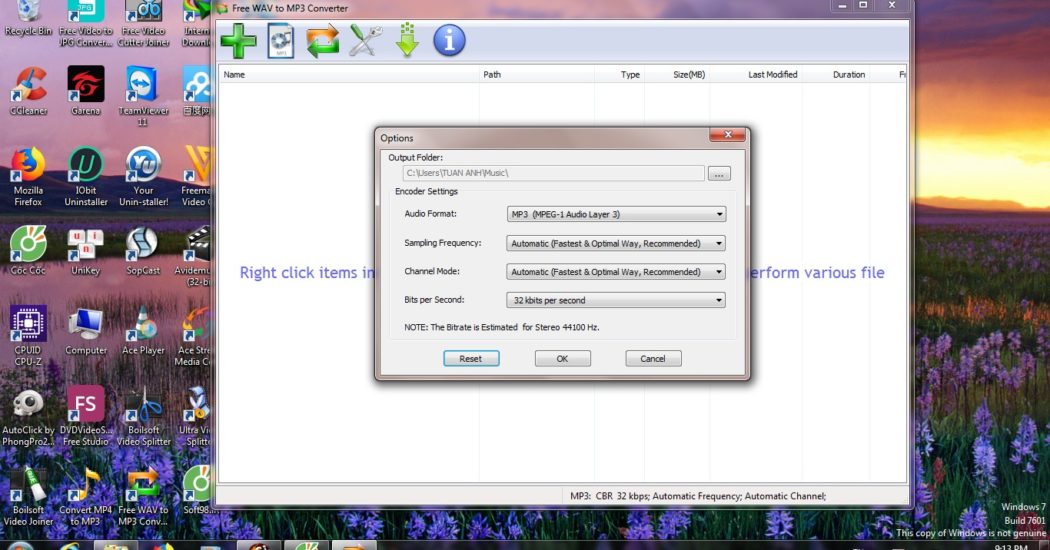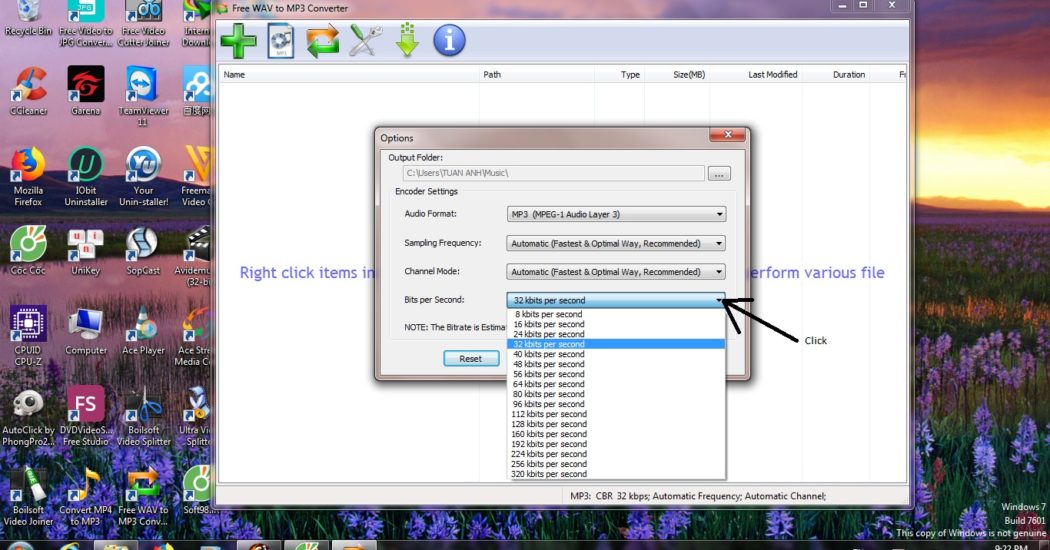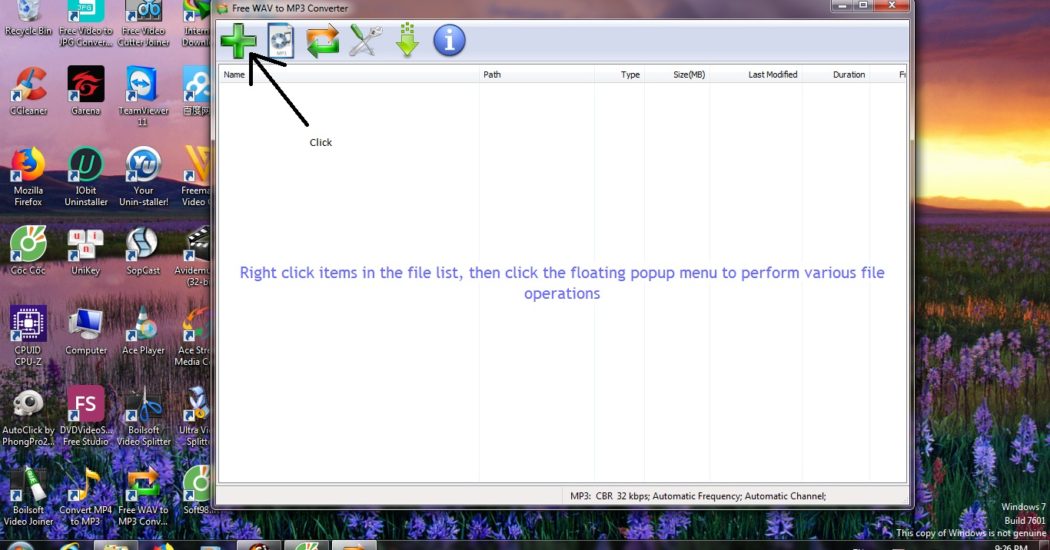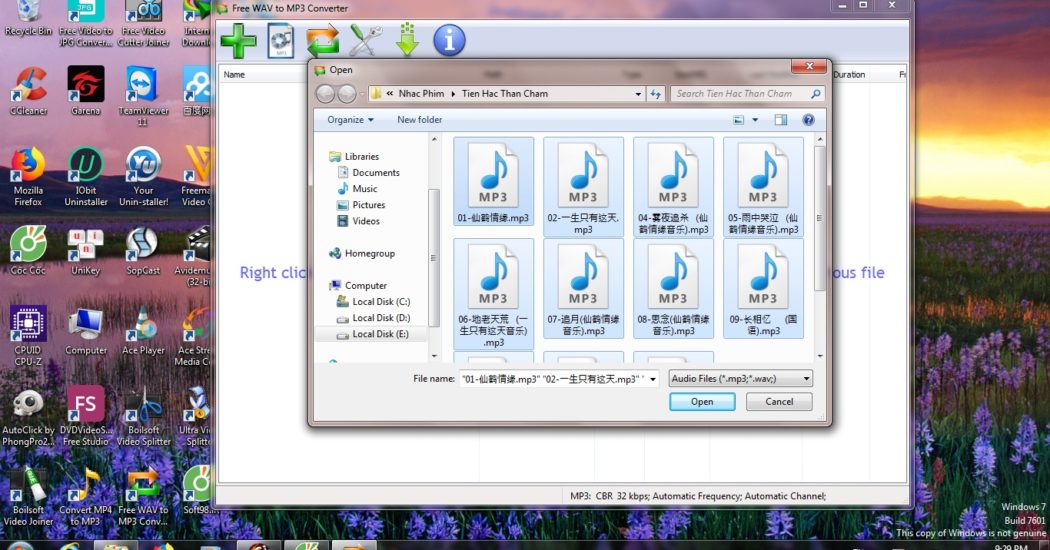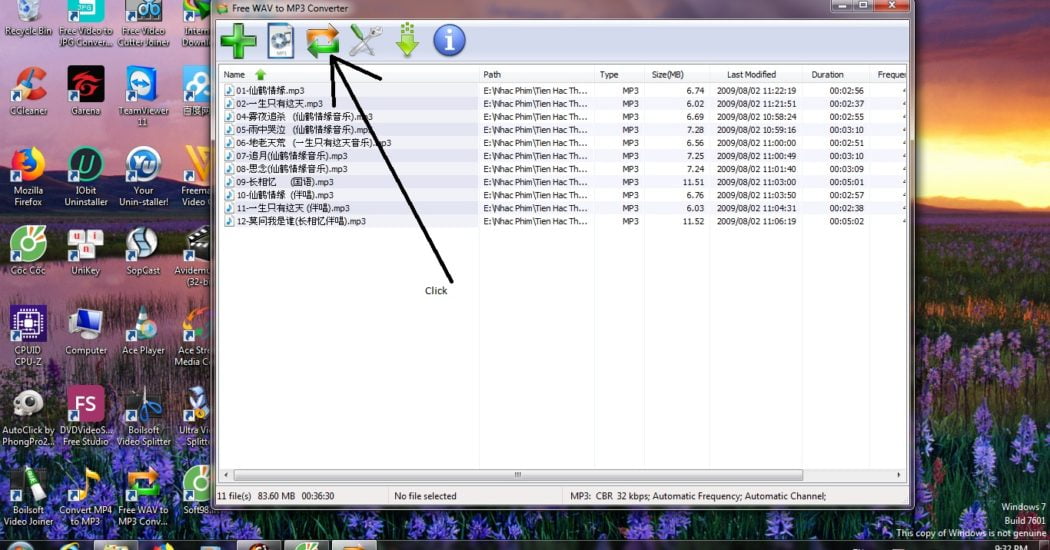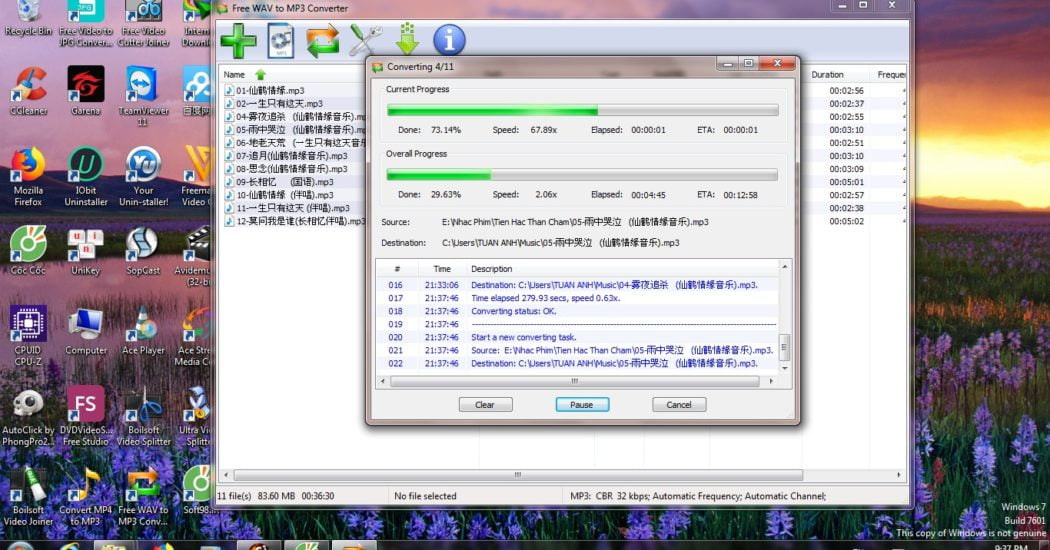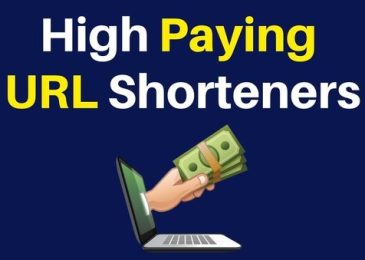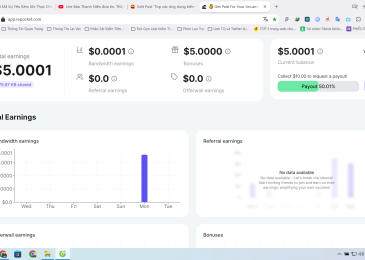Trong bài blog trước là Chuyển video sang mp3 bằng phần mềm miễn phí convert mp4 to mp3. Như vậy sau khi các bạn chuyển xong thì đã có file mp3 chất lượng tương đương với video mà bạn đã chuyển.
Trong trường hợp như mình đây do muốn tiết kiệm tối đa dung lượng trong đĩa cứng nên khi chuyển sang mp3 mình làm thêm một động tác nữa là hạ chất lượng mp3 xuống còn 32 kb/s. Mình có thể chuyển xuống tới mức 8 kb/s nhưng đây là chất lượng rất kém nghe không tốt. Do vậy mình chọn chất lượng 32 kb/s. Trong Blog này mình chia sẻ cách hạ chất lượng mp3 của mình.
Mình đã upload phần mềm miễn phí này lên MEGA và các bạn có thể download về tại đây.
Link download dưới đây (các bạn có thể chọn 1 trong 3 link):
* Link Web1S: https://web1s.io/JFhAe88nhl
* Link Yeumoney: https://yeumoney.com/bJfni
* Link Dilink: https://dilink.net/q_Qq5BZ
Mã khóa của link MEGA (nếu bị yêu cầu):
yhK2lwWZVEgb0M52mEZtMauQxP_vyGrJRKPsHqTRFfw
Cách chỉnh chất lượng mp3 hoặc wav bằng phần mềm Free WAV To MP3 Converter
1) Mở phần mềm
2) Chọn chất lượng mặc định mp3 do vậy các bạn click vào biểu tượng Open the option dialog
3) Hiện ra khung hộp thoại
4) Điều chỉnh các thông số trong khung hộp thoại
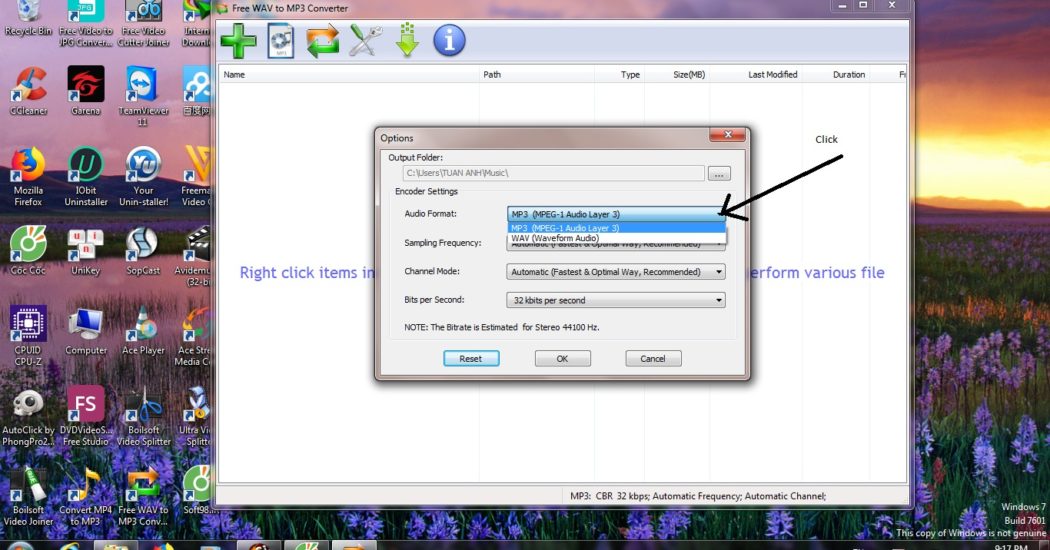
Click vào Audio Format để chọn định dạng mp3 hoặc wav và trong trường hợp này mình chọn mp3.
Còn 2 phần Sampling Frequency, Channel Mode thì mình nghĩ các cứ để nó mặc định là Automatic.
Sau đó các bạn chọn chất lượng mp3 là Bits per Second và các bạn chọn chất lượng mình thích (ở đây tôi chọn 32 kb/s)
Các bạn bấm OK.
5) Bấm nút + để chọn nhạc mp3
6) Bấm Convert để chuyển sang chất lượng mp3 mà đã điều chỉnh từ trước
7) Chờ cho đến khi phần mềm Convert xong
Sau đó các bạn bấm Finish và sẽ thấy dung lượng mp3 đó đã giảm xuống so với bản gốc.
PS:
Mình chỉ mới hạ chất lượng mp3 xuống chứ chưa thử nâng mp3 từ chất lượng thấp lên chất lượng cao 320 kb/s. Các bạn hãy thử xem sao nhé.
Mình xin kết thúc bài chia sẻ tại đây và cám ơn các bạn đã theo dõi.